無料にこだわった変換
pdf作成のソフト
無料で変換ということでは、
(1)Ghostscriptを利用する
(2)JWtoPDFを利用する
があります。
(1)Ghostscriptを利用する
(a)「ps」ファイル作成用ドライバのインストール
Adobe社のHPから以下のファイルをDLします。
無償です。
http://www.adobe.co.jp/main.html
AdobePSプリンタ ドライバ for Windows
Windows用ユニバーサル インストーラ 1.0.6 日本語版
winstjpn.exe(7.48 MB (7,852,247 バイト))
自動解凍になっていますので、DLしたファイルを開けばインスー
ルがはじまります。
インストールが終了すると、以下のプリンタが新しく一つ加わって
ます。
『Generic PostScript Printer』
(b)図面を印刷する−「ps」ファイルの作成
使用方法は、簡単です。
通常のプリンタを選択する代わりに、このプリンタを選択します。
印刷ダイアログボックスで「ファイルに出力」にチェックを入れます。
印刷範囲を決め、「印刷」をクリックします。
ファイル名入力ボックスが出てきますので、印刷ファイル名を入れま す。
「ps」ファイルですので、拡張子は「ps」になります。
例:「マンション図面.ps」
因みに、ファイル名のみ入力の場合には、「jww」フォルダ内に作成 されています。
(c)「ps」ファイルを閲覧
それでは、作成したファイル「マンション図面.ps」をみてみます。
といっても、どのソフトで?
そこで、登場するのがつぎに説明する「Ghostscript」になります。
(d)「Ghostscript」をDL、インストールする
「Ghostscript」は、フリーソフトのPostScript や PDFのインタープリ
タということらしいです。
これを使い、PostScript ファイル(.ps)をpdfファイルにします。
以下のページが「Ghostscript」のメインページになっています。
http://www.cs.wisc.edu/~ghost/index.htm
次のページに移動し、「gs704w32.exe」「gsv43w32.exe」をDLしイン
ストールします。
Obtaining AFPL Ghostscript 7.04
http://www.cs.wisc.edu/~ghost/doc/AFPL/get704.htm
Windows 95, 98, ME, NT, 2000 or XP
gs704w32.exe, AFPL Ghostscript 7.04 for Win32 6208000bytes
gsv43w32.exe, GSview 4.3 for Win32 1340928 bytes
インストール先は、
「gs704w32.exe」が
c:\gs
「gsv43w32.exe」が
c:\ghostgum
にそれぞれしました。
ソフトのインストールですので、これは自己責任でお願いします。
インストールしたことにより、PCに不都合が起きるようなことがっ
たにしても責任は負えませんので、この点だけはご了承願います。
(e)「GSview」を起動し、「ps」ファイルを閲覧する
無事インストール出来れば、スタートメニューに「Ghostgum」が登録
されています。
「GSview 4.2」をクリックすれば、「GSview」を起動し画面が出てきま す。
初期起動時には、言語の選択画面が出てくるかもしれません。
「japanese」はないと思います。「english」を選択します。
また、起動時には、「gsview registratio」の画面が出てきますが、
何も気にせずに「ok」ボタンをクリックします。
メニューバーから「File-open」をクリックします。
先ほど作成した「マンション図面.ps」を選択します。
(f)「pdf」ファイルに変換する
これから「pdf」ファイルを作成します。
メニューバーから「File-convert」をクリックします。
「dvice」欄から「pdfwrite」を選択します。
「ok」ボタンをクリックすると、ファイル入力ボックスが出ます。
フォルダを指定後、例えば「マンション図面.pdf」とします。
拡張子は、忘れず「pdf」にします。
「保存」ボタンをクリックで完了です。
結構、「pdf」作成に時間が掛かります。
最後は、確認となります。
以上を「pdf」ファイルにしてみました。
http://mosoku.fc2web.com/pdf/ghost_jww_pstopdf.pdf
(2)JWtoPDFを利用する
以上の「Ghostscript」を使って「pdf」ファイルを作成するというの
は、面倒ですね。
そこで、登場するのが、「JWtoPDF」です。
これを使えば、なんなく「jww」ファイルを「pdf」ファイルに変換でき
ます。
以下のページからDLできます。
http://www.aizu.jp/pdf/
詳しい使用方法も載っていますので、ここでは割愛しました。
dxf変換のソフト
「postedit」を以下のサイトから入手します。
http://www.pstoedit.net/pstoedit/
windows版
(1) ダウンロード
ページの中段あたりに
You can download pstoedit:
という項目があります。
その中の
binary for Windows 9x/2K/NT/XP
をクリックし、
「pstoeditsetup.exe」
を任意のフォルダに ダウンロードします。
(2) インストール
ダウンロード後はこれをクリックしインストールします。

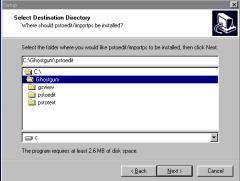
インストール先は「gsview」を起動しそこから利用します の で「gsview」と同じフォルダの中にいれます。
「gsview」はCドライブの「Ghostgum」のフォルダの中に ありますので、同じ「Ghostgum」のフォルダを指定します。
フォルダの階層は
c:¥Ghostgum
¥gsview
¥pstoedit
というようになります。
If you want to use pstoedit in combination with gsview,
install pstoedit into the pstoedit directory that is in
parallel to the gsview directory where gsview is installed.
Usually this is something like
C:\Program Files\Ghostgum\gsview.
So pstoedit would go to
C:\Program Files\Ghostgum\pstoedit.
HP上には上記のようにインストールについて書いてありま した。
C:\Program Files\Ghostgum\pstoedit.
とありますが、ここでは「gsview.」を
C:¥Ghostgum
以下のフォルダに作成していますので、
C:\Ghostgum\pstoedit.
を指定します。
インストール完了後は、特別にアイコンが作成されるわけ ではありません。
- コマンドを利用する
- gsviewを利用する
なお、「pstoedit」のマニュアルは以下のページにあります。
http://home.t-online.de/home/helga.glunz/wglunz/pstoedit/pstoedit.htm
1.コマンドを利用し変換する
(1) pdfファイルを用意する
jw_winのサンプルを利用します。
サンプル「マンション平面例.jww」を「マンション平面例.pdf」 に変換します。

「マンション平面例.jww」

「マンション平面例.pdf」
ただ、コマンドから変換という場合「MS-DOSプロンプト」を
利用しますのでロングファイル名が使えません。
そこで、ファイル名は8文字までの半角英数字にしておくほう
がいいと思います。
簡単な名前ということで「heimen_1.pdf」としました。
「MS-DOSプロンプト」を起動します。
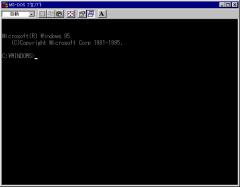
「pstoedit」のディレクトリに移動します。
利用しますのでロングファイル名が使えません。
そこで、ファイル名は8文字までの半角英数字にしておくほう
がいいと思います。
簡単な名前ということで「heimen_1.pdf」としました。
「MS-DOSプロンプト」を起動します。
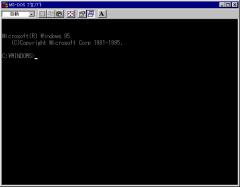
「pstoedit」のディレクトリに移動します。
と出ます。
c:\windows>cd c:\
cd c:\ghostgum\pstoedit
c:\ghostgum\pstoedit>
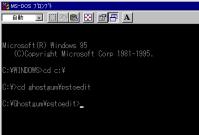
「pstoedit」以下のファイル、ディレクトリを確認 するために、「dir」コマンドを使います。
c:\ghostgum\pstoedit>dir/w

この中に実行ファイル 「pstoedit.exe」と変換するファイル「heimen_1.pdf」を確認 します。
c:\ghostgum\pstoedit>pstoedit -f dxf heimen_1.pdf heimen_1.dxf
変換には多少時間がかかります。
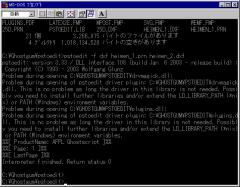

見事に図形が再現されました。
ただ、文字がすべ てなくなってしまいました。 というより変換できません。
とりあえず図形のみは変換できるというところで......納得?
まず「gsview」を起動します。
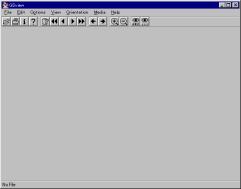

クリックします。
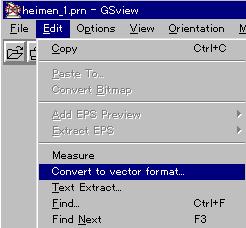
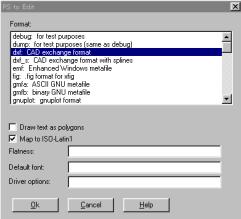
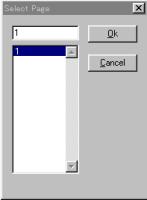

多少変換に時間がかかります。
しばらく砂時計のままになっていますが、変換終了後はカ
ーソルが通常の矢印になります。
画面は灰色状態になりますがこれで変換終了です。
最後は、jw_winを起動し確認となります。
